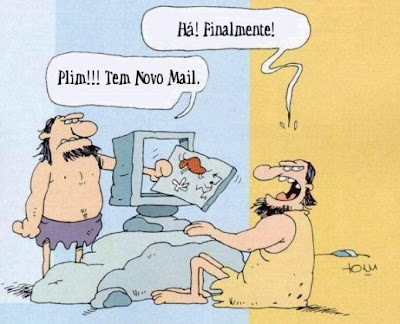
Cuidados básicos e iniciativas simples para evitar erros comuns ao tratar com e-mails podem melhorar o seu desempenho e garantir a segurança da sua máquina e até mesmo da rede da empresa ou escola. A gestão adequado das contas, o cuidado na hora de enviar a mensagem, saber reconhecer e evitar e-mails fraudulentos e programas maléficos e alguns cuidados para manter os hackers longe da sua máquina são importantes para a sua tranquilidade e para a segurança do sistema.
Pensando no utilizador ainda iniciante, ou menos acostumado com estes cuidados, o site ITSecurity, num artigo, aponta os 25 erros mais comuns ao se trabalhar com e-mail, e o que se deve fazer para evitá-los. Aqui vai!
A - Gestão adequada das contas
Erro 1: usar apenas uma conta de e-mail
Muitas pessoas pensam no e-mail como seu endereço de casa: um endereço, um e-mail. A verdade é que o e-mail deve ser como o molho de chaves: cada uma tem sua função. Uma boa dica para o utilizador é ter no mínimo três contas: uma somente para o trabalho, uma pessoal e outra para uso genérico e comportamento "perigoso". Isso quer dizer que todas as listas de discussão vão para esta última conta, assim como este endereço é o que você vai usar para posts em blogs e formulários online. Esta conta genérica deve ser substituída a cada seis meses, mais ou menos, já que a esta altura vai estar entupida de spam.
Erro 2: guardar contas carregadas de spam por muito tempo
É um fato certo que contas de e-mail vão começar a acumular spam depois de algum tempo. Quando acontecer, jogue fora e recomece do zero. Filtrar muito spam dá trabalho demais e desperdiça tempo precioso.
Erro 3: não fechar o navegador depois de fazer log out
Quando você usa seu e-mail a partir de um local público, você precisa não só fazer log out da sua conta, mas também fechar a janela do navegador. Alguns serviços de e-mail apresentam o seu utilizador mesmo depois de fazer log out.
Erro 4: esquecer de apagar a cache, histórico e senhas do navegador
Depois de utilizar um terminal público, é importante que você se lembre de apagar a cache, o histórico e as senhas do navegador. A maioria dos navegadores mantém por padrão um histórico de todas as páginas visitadas, além de senhas e dados pessoais.
Erro 5: utilizar contas de e-mail inseguras para enviar dados importantes
Grandes empresas gastam grandes somas de dinheiro para certificar-se de que suas redes e contas de e-mail estejam seguras. Nunca utiliza e-mail pessoal ou seu computador de casa para enviar dados importantes, que devem ser passados por uma rede protegida.
Erro 6: esquecer que existe o telefone
O e-mail nunca vai ser a prova de falhas. Portanto se você não precisa de um registo por escrito ou está falando pró outro lado do mundo, talvez um telefonema seja a forma mais segura de passar informação.
B - Cuidados na hora de enviar mensagens
Erro 7: não utilizar a opção Cópia Carbono Oculta (CCO)
Quando você coloca o endereço de alguém no campo CCO nenhum dos outros destinatários verão que esta mensagem também foi para ela. Utilizando esta opção você estará protegendo os endereços das pessoas de spammers.
Erro 8: utilizar sempre o "responder para todos"
Ao utilizar o campo "responder para todos", sua mensagem pode acabar parando na caixa postal de muita gente que nada tem a ver com o assunto. Por exemplo, uma amiga lhe manda um e-mail confidencial sobre suas brigas com o namorado. Em vez de responder este e-mail, você por engano aperta no "responder a todos" do e-mail anterior que ela havia mandado para 23 pessoas e você está encrencado.
Erro 9: repassar e-mail
Repassar e-mail é uma forma rápida de repassar informações. Mas ao repassar uma mensagem, todos os e-mails para os quais a mensagem inicial foi enviada vão no corpo da mensagem actual. Se a mensagem cair na mão de um spammer, o estrago está feito. Faça backups e mantenha registos.
Erro 10: deixar de fazer backup de seus e-mails
E-mails não são apenas para conversar, mas também para fazer contratos e gerir transacções financeiras, além de decisões profissionais. É importante sempre fazer cópias das suas caixas de e-mail, para o caso de acontecer qualquer problema inexplicável no seu programa e ele perder todos os seus dados. O Gmail, programa de email do Google, por exemplo, perdeu os dados de alguns utilizadores em Dezembro de 2006 por causa de uma pane.
Erro 11: acesso móvel: apagar mensagens online
O acesso móvel ao e-mail, através do celular e Blackberry, revolucionou a forma de pensar. As mensagens não estão mais atreladas ao PC. Mas tem que se ter cuidado ao ler as mensagens, pois depois de baixar o e-mail para o Blackberry, ele foi excluído do servidor e não pode mais ser baixado em casa ou no trabalho. Caso queira baixar as mensagens posteriormente em um computador, certifique-se que o seu dispositivo móvel esteja configurado para não apagar as mensagens online.
Erro 12: pensar que um e-mail apagado sumiu para sempre
Não é só apagar o e-mail da caixa de entrada do destinatário e da caixa de saída do remetente para fazê-lo sumir. Algumas mensagens ficam armazenadas em arquivos de backup nos servidores por diversos anos e podem ser recuperados por profissionais. Então, ao escrever um e-mail, sempre pense que ele será um documento permanente.
C - Saiba evitar e-mails fraudulentos
Erro 13: acreditar que você ganhou na lotaria e outras "novidades"
Spammers utilizam uma grande variedade de títulos para convencer as pessoas a abrirem o e-mail cheio de vírus e outros elementos maléficos. Então preste atenção: você não ganhou na lotaria, não é herdeiro de um rei nigeriano, não precisa confirmar dados do imposto de renda nem descobrir quanto está devendo no sistema financeiro - pelo menos não via e-mail não-solicitado. Preste atenção e esses e outros golpes online.
Erro 14: não reconhecer ataques phishing no conteúdo do e-mail
A melhor forma de manter-se livre de ataques de phishing é identificar o golpe na leitura do e-mail. Neste tipo de golpe, o utilizador é enganado para entregar seus dados aos criminosos. Tenha cuidado e preste atenção nos detalhes. Um logo distorcido, mensagens requisitando dados imediatos ou ameaçando processar o utilizador, e-mails vindos de domínios diferentes do da empresa, são todos indícios de um e-mail de phishing.
Erro 15: enviar dados pessoais e financeiros por e-mail
Bancos e lojas têm, praticamente sem excepção, uma conexão segura onde é possível colocar dados pessoais e financeiros. Isto é feito porque é sabido que o grau de segurança do e-mail é muito baixo. Portanto, nunca envie qualquer tipo de informação sigilosa por e-mail - e fique seguro de que seu banco não vai lhe pedir para fazer isso. Na dúvida, consulte o banco via telefone ou o site da instituição.
Erro 16: parar de assinar boletins que você nunca assinou
Uma técnica comum usada por spammers é a de criar boletins de notícias falsos, que trazem um link para se cancelar o envio. Os utilizadores que desejam se desinscrever (sendo que, na verdade, nunca se inscreveram para receber a mensagem) clicam no link e passam, a partir daí, a receber toneladas de spam. Se você não se lembra de ter assinado um boletim, simplesmente classifique-o como spam. É uma solução melhor do que se arriscar a ter um cavalo-de-tróia (programa que cria uma porta aberta a hackers no PC) instalado na sua máquina.
D - Evite softwares perigosos
Erro 17: confiar em e-mails assinados por amigos
A maioria dos utilizadores tem muito cuidado ao ver e-mails de quem não conhece. Mas quando um amigo envia o e-mail, toda a preocupação é esquecida. Mas a verdade é que a possibilidade desta mensagem assinada pelo amigo conter vírus é a mesma do que de qualquer outra. Pessoas que têm programas maléficos (malware) instalados em sua máquina enviam e-mails com vírus sem nem saber disso. Portanto, é muito importante manter um programa de antivírus actualizado em seu computador - e não confiar nem em emails assinados por alguém que você conhece.
Erro 18: apagar spam ao invés de classificá-lo como tal
Classificar um e-mail como spam faz com que o programa de e-mail passe a reconhecer aquele tipo de mensagem como "lixo". Simplesmente apagar a mensagem não faz com que o remetente seja barrado, e você continuaria vítima dos seus ataques.
Erro 19: desabilitar o filtro de spam
Utilizadores novos normalmente não têm muito spam e por isso não dão valor ao filtro de spam. Como o filtro não é perfeito, o inconveniente de ter que olhar na caixa de spam por mensagens classificadas erroneamente faz com que muitos desactivem a opção por completo. Entretanto, quando mais antiga a conta, mais spam ela receberá, e sem um filtro, a conta ficará muito difícil de ser administrada e mais complicado será treinar o filtro. Quanto mais cedo o filtro for treinado, maior será a vida útil da conta.
Erro 20: deixar de passar antivírus em todos os arquivos anexos
Nove em cada dez vírus que infectam computadores vêm por e-mail. Por isso, é importante sempre passar antivírus em todos os e-mails que chegam em sua caixa. Muitos provedores, como o Terra, mantêm serviços de antivírus pela web, onde todas as mensagens são verificadas automaticamente, aumentando a segurança.
E - Mantenha os hackers longe
Erro 21: compartilhar dados com outros
Todos já o fizeram. Precisamos de um dado urgente do e-mail e telefonamos e pedimos para alguém logar na conta dando utilizador e senha. Claro que se confia nesta pessoa, mas mesmo assim, a conta não é mais tão segura quanto antes. O problema é que talvez seu amigo não utilize as mesmas medidas de segurança que você. Ele pode utilizar uma rede insegura ou até ter vírus em seu computador.
Erro 22: usar senhas fáceis de adivinhar
Hackers utilizam programas que pegam nomes comuns e compilam possibilidades de utilizador. Quando alguém recebe spam, o hacker recebe uma mensagem dizendo que aquele e-mail é válido. A partir daí ele roda um programa com um dicionário que vai tentando palavras comuns da língua. Por isto uma boa senha é a que tem no mínimo oito caracteres e intercala maiúsculas, minúsculas e números, sem sentido algum.
Erro 23: deixar de encriptar (codificar) e-mails importantes
Não importa quantas medidas você tome para estar seguro online, você deve sempre assumir que alguém pode estar a aceder aos seus dados. Desta forma é importante encriptar (codificar) suas mensagens mais importantes para evitar que leiam seus e-mails. Programas de encriptação, como o PGP, estão disponíveis na web.
Erro 24: utilizar uma rede sem fio sem encriptação
Um dos pontos mais vulneráveis no caminho do e-mail é a distância entre o laptop e o ponto de acesso sem fio. Por isso é importante manter uma encriptação com padrão WPA2. O processo é simples e rápido, mesmo para o utilizador mais novato.
Erro 25: deixar de utilizar assinaturas digitais
A lei agora reconhece o e-mail como uma importante forma de comunicação. Uma forma de combater a falsificação de e-mail é através de uma assinatura digital ao redigir uma mensagem importante. Uma assinatura ajuda a provar de quem e de onde o e-mail vem e que a mensagem não foi alterada no meio do caminho.





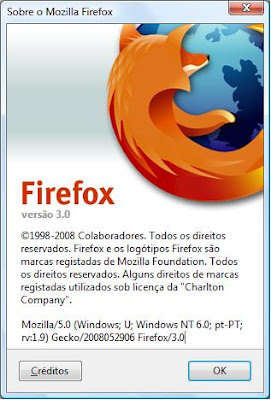










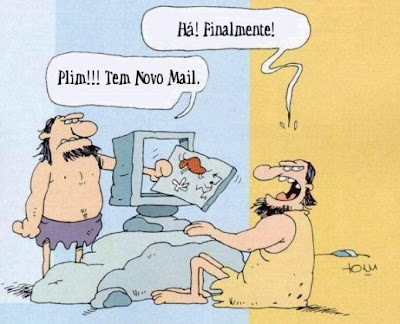


 A todos os que votaram neste simples blog e o colocaram em semi-finalista, o meu muito e reconhecido OBRIGADO!!!
A todos os que votaram neste simples blog e o colocaram em semi-finalista, o meu muito e reconhecido OBRIGADO!!!
